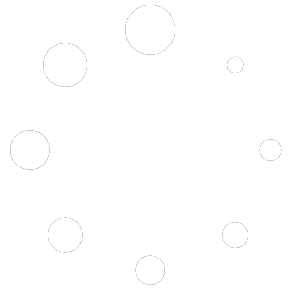Login
Register
Partner Program
Quick Start
- Click the “Referrals” button above
- Select the “Profile” tab
- Copy your referral link code
- Add your referral code to your sites
- Select the “Reports” tab to track your referrals
Documentation
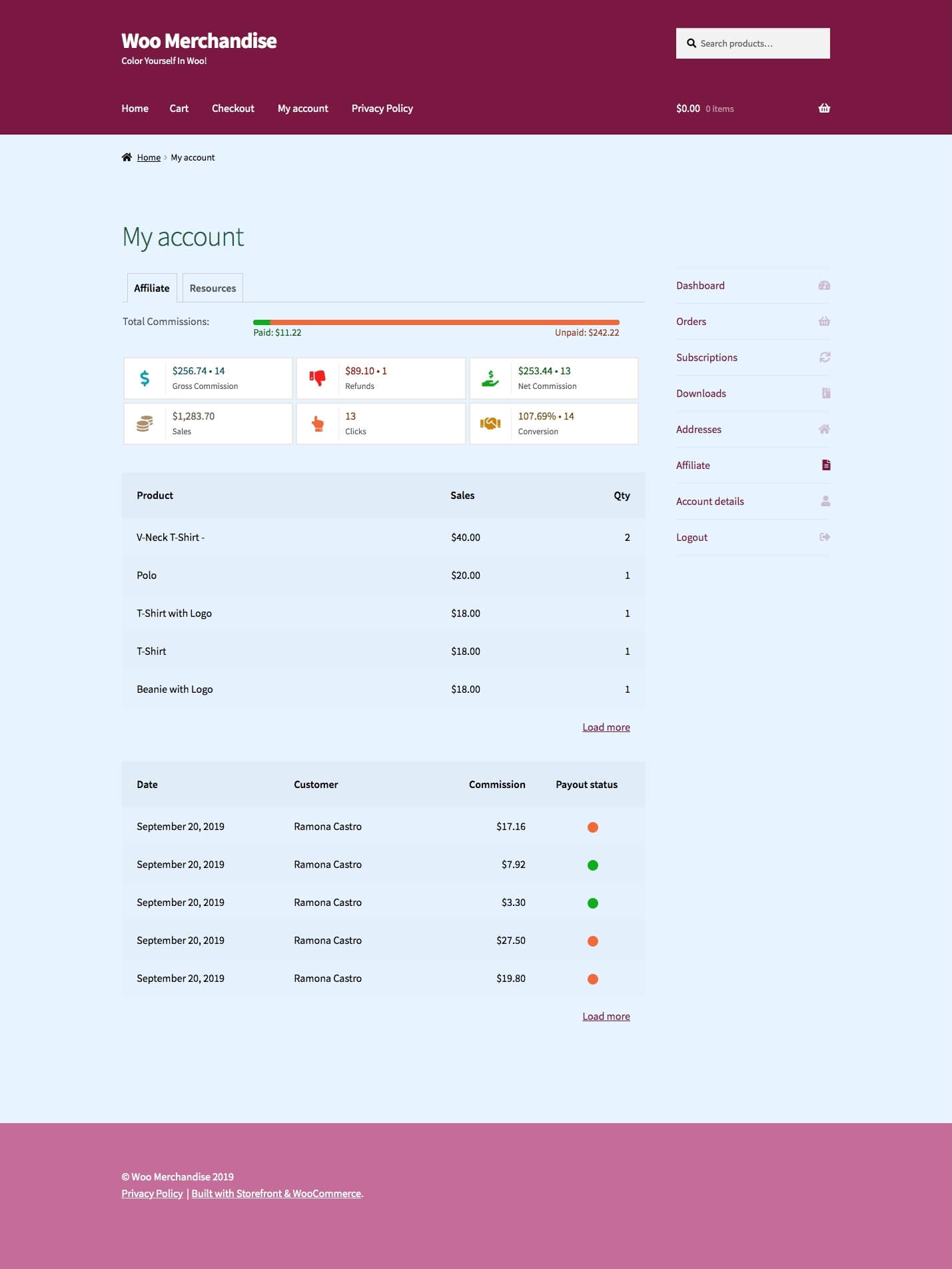 Partner referrals user dashboard
Partner referrals user dashboard
- Total Commissions: It will show how much amount is paid and unpaid to an affiliate.
- Product-wise commission: This will show each product purchased with quantity and how much was earned for that product purchased via an affiliate’s referral link.
- Converted Referrals: This will show how much commission an affiliate has earned on each successful referral. It will show the date of a referral order, the referral customer’s name, referral commission, and payout status i.e. if the payout is accepted, rejected or unpaid.
KPIs:
- Gross Commission: Total revenue earned by affiliate along with the number of orders.
- Refunds: Total amount refunded from the affiliate’s referrals along with a number of orders.
- Net Commission: Total revenue affiliate is eligible for payout along with the number of orders less any amounts for discounts, refunds, reversals, payment processing fees, and Taxes.
- Sales: Total revenue earned by the store from affiliate referrals.
- Clicks: Number of hits affiliate’s referrals have sent.
- Conversion: Conversion rate for the affiliate.
b. Profile
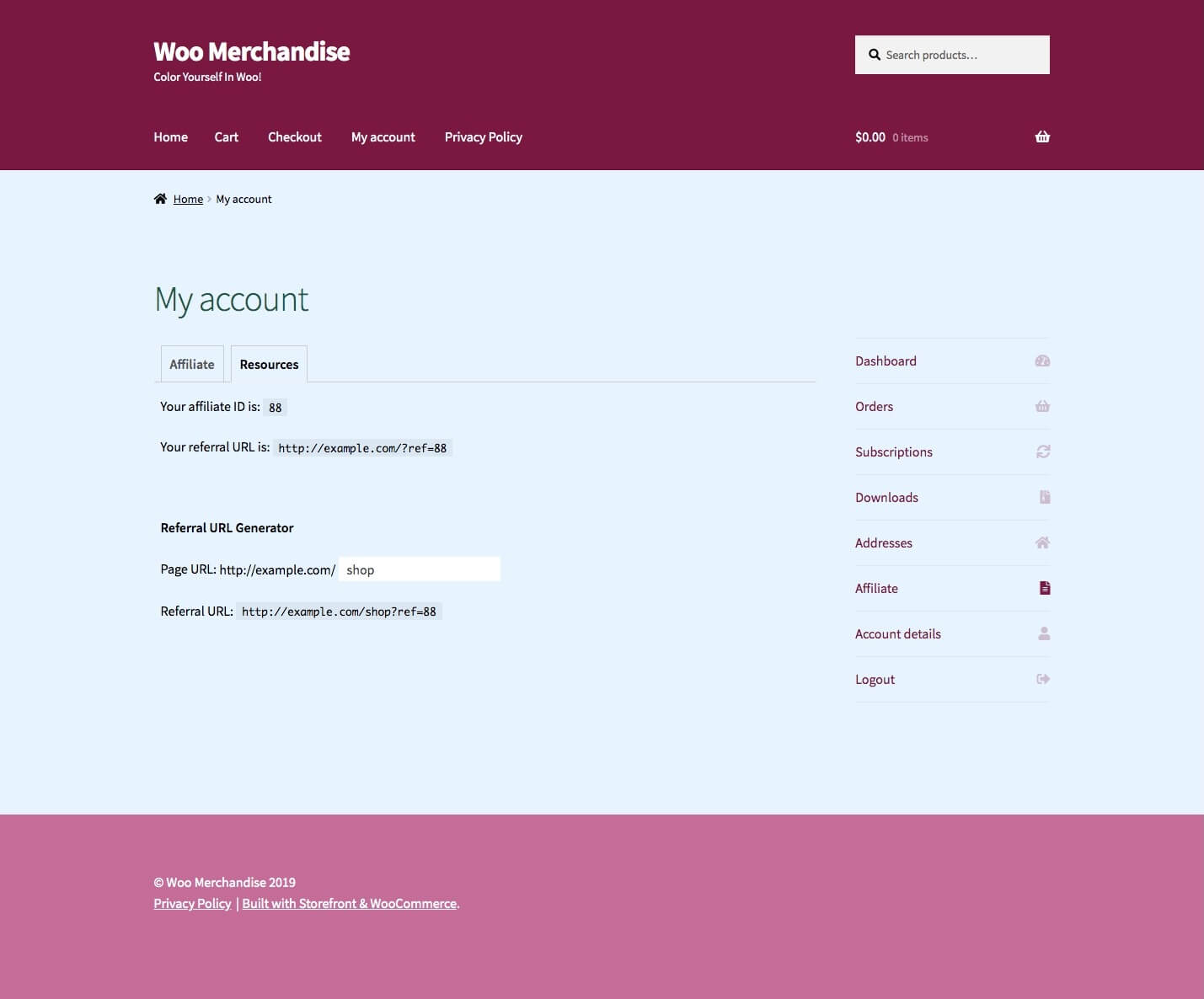
c. Campaigns
Tracking for store admin
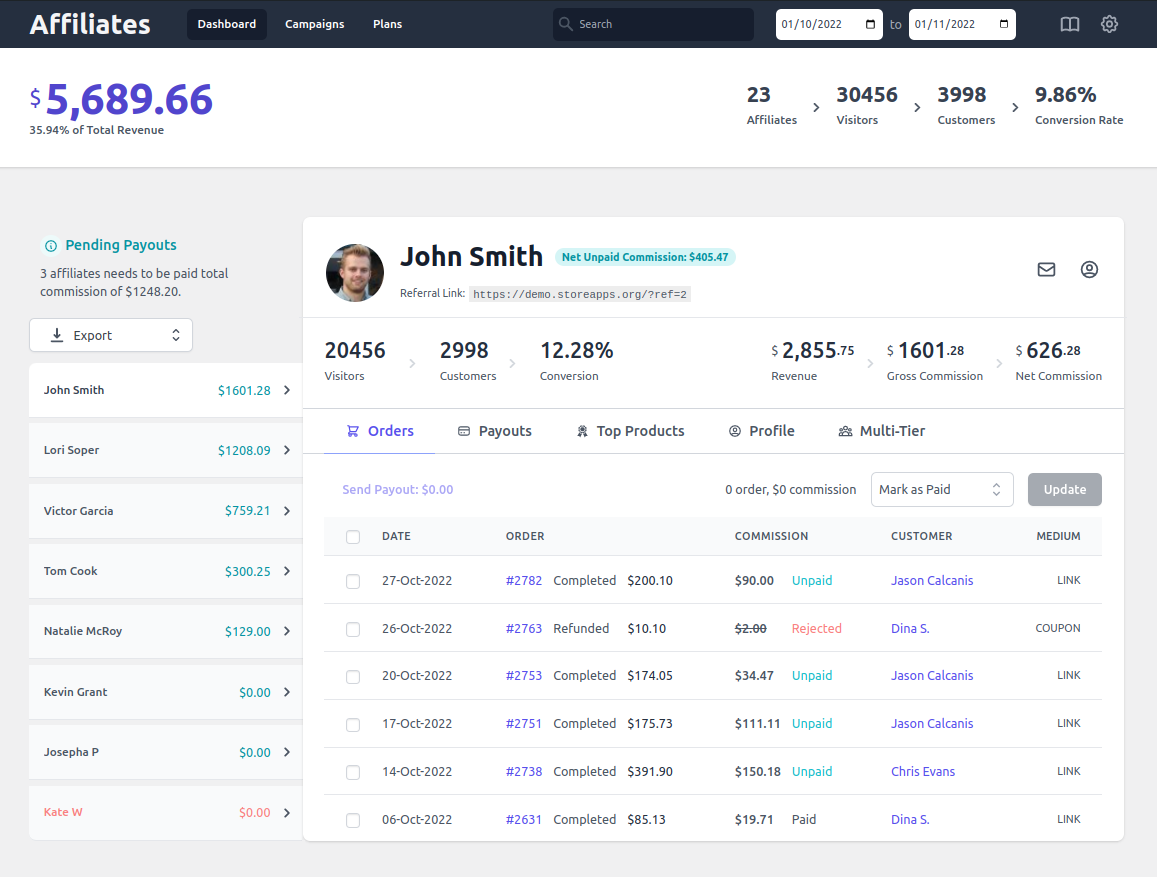
How affiliate commission is calculated for an order?
- For paid WooCommerce order statuses (Processing, Completed), the commission status will be marked as ‘Unpaid’. The store admin needs to later review them and mark them as ‘Paid’ after paying to the affiliates.
- For rejected WooCommerce order statuses (Refunded, Cancelled, Failed), the commission status will be marked as ‘Rejected’.
- But for those orders wherein the order is placed but payment is not received yet (Pending, On Hold), the commission status will be marked as ‘Draft’.
- Buy a “Course ” below in bulk
- Select The “Classes” tab above
- Select “Add Members” to send invites
- Add users directly to send an email invite
- Directions for Purchasing_Transferring Training
Documentation
Team Roles
| Owner | Manager | Member | |
|---|---|---|---|
| Manage billing | Yes | – | – |
| Invite users | Yes – can add members and managers. | Yes – can add members and other managers if allowed by Teams for Memberships settings. | – |
| Remove users | Yes, if allowed by Teams for Memberships settings. | Yes, if allowed by Teams for Memberships settings. | – |
| Access membership | If added to the team or required by Teams for Memberships settings. | Yes | Yes |
Creating, Joining, and Managing Teams as a Customer
Purchasing Teams
- Team Name: The owner must enter a name for their team. This can be changed later by the team owner or the site administrator.
- Take up a seat: Unless you require owners to take up a seat on the team, owners can choose whether or not they will be a team member as well as an owner. If a team owner is also a team member, they can access all content, products, and discounts associated with the membership plan. If a team owner is not a team member, they can manage the team but can’t take advantage of the membership plan benefits.
- Number of Seats: For a per-member priced team, the owner must include the number of seats they’re purchasing for their team. Team minimum and maximum seat counts, if applicable, will be enforced.
 As with all memberships, the team owner must create an account before or during the checkout process when purchasing a team membership so they can manage the team from their My Account area.
As with all memberships, the team owner must create an account before or during the checkout process when purchasing a team membership so they can manage the team from their My Account area.
Inviting Members
- Registration Link: Any user that clicks this link can register for the team. The owner or manager can regenerate the link to deactivate the previous link. This method is quick and easy, but less secure.
- Add Member: The owner or manager can enter the user’s email and role to add members to the team individually. This method is secure, but requires more manual work.
 The owner or manager can view pending invitations by going to My Account > Teams > Members > Pending invitations. From this page, the owner or manager can resend the invitation, cancel the invitation, or change the new user’s role.
The owner or manager can view pending invitations by going to My Account > Teams > Members > Pending invitations. From this page, the owner or manager can resend the invitation, cancel the invitation, or change the new user’s role.  Once a user is invited to a team or selects the Registration Link, they can register for an account (if they haven’t already done so) and join the team. The process varies for new users and existing users, but everyone must have an account on your site before they can join the team.
Once a user is invited to a team or selects the Registration Link, they can register for an account (if they haven’t already done so) and join the team. The process varies for new users and existing users, but everyone must have an account on your site before they can join the team.


Managing Members
 Members can also choose to leave the team by going to My Account > Memberships > Manage > Leave Team, but they will lose access to the membership perks at that point.
Members can also choose to leave the team by going to My Account > Memberships > Manage > Leave Team, but they will lose access to the membership perks at that point.
Adding Seats to a Team
For subscription-tied teams, please review the section below on Changing the Seat Count on a Subscription-tied Team.
After a team is purchased, the team owner may want to adjust the number of seats on the team. Team owners can add seats to teams that are:
- Active
- Associated with a product
- Under the maximum allowed seat count
- For per-team priced teams, limited in seat count – there’s no need to add seats to unlimited teams! 🙂
- Go to My Account > Teams > Team Settings.
- Click Add Seats.
- Enter the number of seats you want to add to the team. For per-team priced teams, enter the number of blocks of seats you want to add. A block of seats is equal to the team’s maximum seat count.
- Click Submit.


Managing Billing

Managing Teams as an Administrator
 When editing a team member from this page, you’ll see a notice that recommends editing the team membership instead of the membership access for the team members. This is because editing the membership of a team member directly (instead of initiating that change from the team settings) can cause problems with that member’s access. For example, changing the expiration date for a team member’s access will place that member out of sync with the rest of the team’s access to membership content and perks.
When editing a team member from this page, you’ll see a notice that recommends editing the team membership instead of the membership access for the team members. This is because editing the membership of a team member directly (instead of initiating that change from the team settings) can cause problems with that member’s access. For example, changing the expiration date for a team member’s access will place that member out of sync with the rest of the team’s access to membership content and perks. 
Adding Existing Members to a Team
If you want to tie the team to a subscription, please see the Adding Existing Members to a Subscription-tied Team section below.
- Go to WooCommerce > Memberships > Teams and click Add New.
- Set the team name. The team owner can change the team name later.
- In the Team Details section, set the owner and other team settings.
- In the Billing Details section, you can designate the team membership product, which is important if you want owners to be able to renew the team’s access.
- Click Update.
 The team owner can now manage the team from their account. You can advise the owner to share the Registration Link to invite members to their new team. When the members select this link and join the team, their existing membership will move under the team’s management and billing.
The team owner can now manage the team from their account. You can advise the owner to share the Registration Link to invite members to their new team. When the members select this link and join the team, their existing membership will move under the team’s management and billing.
Exporting Team Data
- Team ID
- Team Slug
- Team Name
- Team Role
Teams for Memberships and WooCommerce Subscriptions
While Teams for Memberships and WooCommerce Subscriptions are largely compatible, please note that Teams is not fully integrated with Subscriptions Switching. Switching successfully cancels the existing team and all associated memberships, but only creates the new team. You will need to add or reinvite all users to the team after switching.
Creating Team Subscription Products
 The team subscription product will appear when editing the membership plan from WooCommerce > Memberships > Membership Plans. You can set the subscription-tied membership length from this page, which will also apply to any individual subscription-tied memberships under this plan. Click here to read more about subscription-tied membership length.
The team subscription product will appear when editing the membership plan from WooCommerce > Memberships > Membership Plans. You can set the subscription-tied membership length from this page, which will also apply to any individual subscription-tied memberships under this plan. Click here to read more about subscription-tied membership length. 
Adding Existing Members to a Subscription-tied Team
1. Manually create the subscription
First, you’ll need to manually create the subscription for the team owner. Click here for instructions on manually creating subscriptions. If you’re creating a per-member priced team, be sure that the subscription quantity and price correspond to your desired number of seats!2. Manually create the team
Follow the steps below to create the team in the admin area:- Go to WooCommerce > Memberships > Teams and click Add New.
- Set the team name and Team Details, such as owner and seat count.
- Click Update.

3. Link the team to the subscription
Follow the steps below to link the manually created subscription and team:- In the team you just created, check the URL bar to get the team ID and copy it to your clipboard.
- Go to WooCommerce > Subscriptions and open the manually created subscription.
- Click the pencil icon for the team membership product item.
- Click Add Meta.
- Enter
_wc_memberships_for_teams_team_idas the meta key Name and the team ID (copied to your clipboard!) as the Value. - Click Add Meta.
- Enter
team_nameas the meta key Name and the team name as the Value. - Click Save.

4. Update team details
Now, you’ll need to update the team details by following these steps:- Go to WooCommerce > Memberships > Teams and open the team.
- Under the Billing Details section, link the team membership product and the subscription.
- Click Update.

5. Invite members
The team owner can now manage the team from their account. If the owner should take up a seat on the team, you can add them to the team at this stage. If you want to leave that up to the owner, they can add themselves to the team. You can advise the owner to invite members to their new team by sharing the Registration Link. When the members select this link and join the team, their existing membership will move under the team’s management and billing. Once members migrate to the team, you’ll need to cancel their existing member subscriptions so the owner can manage all billing.Changing the Seat Count on a Subscription-tied Team
Adding or Removing Seats on a Per-Member Priced Team
The team owner can follow the steps below to change the number of seats on their team:- Go to My Account > Teams > Team Settings and click Change Seats.
- Enter the new seat count.
- Click Submit.
 If the owner is adding seats, they will go through the checkout process to pay for the new seat’s immediate access and to update the recurring total going forward. The initial charge will be prorated to account for the time remaining in the current billing cycle to ensure the owner is charged fairly for the new seats. For example, if a subscription charges $10/member/month and the team is halfway through the billing cycle when a seat is added, the owner will initally pay $5 for that seat. When the team renews at the end of the month, the new seat will be charged $10 for renewal, like all other seats on the team. If the owner is removing seats, the recurring total will be reduced to account for the lost seats. However, the owner will not be reimbursed for any unused time on the current billing cycle for those seats. The new recurring total will apply to the next renewal payment.
If the owner is adding seats, they will go through the checkout process to pay for the new seat’s immediate access and to update the recurring total going forward. The initial charge will be prorated to account for the time remaining in the current billing cycle to ensure the owner is charged fairly for the new seats. For example, if a subscription charges $10/member/month and the team is halfway through the billing cycle when a seat is added, the owner will initally pay $5 for that seat. When the team renews at the end of the month, the new seat will be charged $10 for renewal, like all other seats on the team. If the owner is removing seats, the recurring total will be reduced to account for the lost seats. However, the owner will not be reimbursed for any unused time on the current billing cycle for those seats. The new recurring total will apply to the next renewal payment.
Adding Seats on a Per-Team Priced Team
All seat additions on a per-team priced team are made in a block equal to the team’s maximum seat count. For example, if a team permits up to 10 seats, you can add seats in 10-seat blocks. Adding seats for a per-team priced team is essentially like purchasing a new team and bringing it under the current team’s management. You cannot remove seats from a per-team priced team. The owner can follow the steps below to add seats to their team:- Go to My Account > Teams > Team Settings and click Add Seats.
- Enter the number of blocks you want to add to the team.
- Click Submit.

Frequently Asked Questions
Q: Will team members get renewal emails for their memberships? A: No – individual team members won’t get their own renewal or expiration emails because they can’t act upon them. The team owner alone is responsible for managing billing and renewals, so they will receive all renewal and expiration emails.
Q: Can team owners add or remove seats from their team? A: Yes! Team owners can change the seat count on their team, though this varies based on the type of team and how it is priced. Click here to read about changing seats.
Q: Can I provide quantity discounts for increasing the number of members? A: Sure thing! For a stepped approach (e.g., price breaks at 5 members, 10 members, 15 members, etc.), you can use variable products to create tiered discounts. You can also use Dynamic Pricing to discount the per-member or per-team price based on the number of seats or teams selected.
Q: Can I move existing user memberships into a team so they’re managed by one person? A: Sure! Click here to learn more about adding existing members to a team.
Q: Can I make the membership plan length longer or shorter for team members than for individual members? A: No – at this time, members share the same plan length, regardless of team affiliation. If you’d like to set different access periods for team members vs individual members, you’ll need to setup two different plans. You can duplicate a plan to assist with set up! Please let us know if this feature is important to you.
Q: What happens if a team purchase is refunded? A: For a full refund, all memberships on the team are cancelled. This means that the team owner and managers can’t add any new members to the team. For a partial refund, you can adjust the team seats and cancel members manually as needed.
Q: What happens if the team owner stops the subscription? A: For subscription-tied teams, changes in the subscription status are inherited by all members of the team. If the subscription is paused, all team memberships are paused. If the subscription is cancelled, all team memberships are cancelled as well.
Q: How long do team members have access to membership perks? A: This depends on the team billing:
- If the team is tied to a regular product, then members have access for the full membership period. If the membership should last one year, each user’s membership runs for a year, regardless of when they started.
- If the team is tied to a subscription product, then this depends on your plan settings. If the subscription has a set-length, the user memberships will act like regular memberships. If the team follows the subscription length, the team memberships last until the subscription ends or is cancelled.
- You will be contacted by our team
- Have your host provide a domain name and an A Record to 138.68.198.62 for “training.YOUR_DOMAIN.COM”
- Send us your domain name, logo, primary and secondary colors to ndasauniversity@mediasalad.com
Frequently Asked Questions
Go to the Referrals tab, and select Profile.
You can add the link to your website's navigation bars, blog posts or web pages. You also can use the link to make images "clickable." Similarly, you can share the link in email messages and in social media posts.
You can find your reports from My Account > Partner referrals > Reports.
The Referral Partner whose URL was clicked last will earn the commission.
Referrals are tracked via cookies.
The commission is calculated on the order's subtotal. It excludes any taxes (fees), shipping costs, and discounts from coupons.
Buy Courses & Manage Invitations
Go to My Account > Teams. Select the Team. Send the student a link to the course.
The person who bought the class can go to My Account > Classes > Members.
The person who bought the class can un-invite themselves and send an invitation to the new user.
1. Log in.
2. Go to My Account.
3. Go to the Classes tab.
4. Go to Members to manage invitations.
Schedule Live Instruction
Providers can arrange live instruction for students by calling Janet Kornmann at 605-237-1357. Expect a response within two business days. Trainings are scheduled on a first-come-first-served basis and typically are conducted within one month of making this contact.
Students who buy a course independently should arrange their own live instruction by calling Janet Kornmann at 605-237-1357. Expect a response within two business days. Trainings are scheduled on a first-come-first-served basis and typically are conducted within one month of making this contact.
Branding Your Site (Premium)
Please have your website hosting service provide a domain name and an A Record to 138.68.198.62 for "training.YOUR_DOMAIN.COM".
Send your domain name, logo and primary colors (we appreciate HTML color codes to help ensure the color is an exact match) to ndasauniversity@mediasalad.com.
Your site will be branded within two business days of receipt.